사용자 관리
Yennefer Admin의 사용자 관리 화면입니다.
사용자 관리는 사용자 목록과 사용자 삭제로 구성되어있습니다. 사용자의 정보 조회 및 사용자별 권한 관리가 가능하며, 계정을 추가 및 활성화하거나 상태를 변경할 수 있습니다.
사용자 목록
사용자 목록에서는 원하는 사용자를 검색하거나 사용자 정보를 확인하고 변경할 수 있습니다.

사용자 검색: 사용자명 또는 이메일 주소로 검색이 가능합니다.
사용자명 : Yennefer에 가입한 사용자 이름
사용자 이메일 : Yennefer에 가입한 사용자 이메일
가입 일시 : 사용자가 Yennefer에 가입한 일시
승인 일시 : 관리자가 신규 가입한 사용자의 계정을 승인한 일시
GPU 권한 : 사용자별 GPU 권한을 관리할 수 있으며, GPU를 할당하시려면 옵션에서 원하는 GPU를 선택합니다. (단 GPU 권한은 Admin, Creator 권한에게만 적용 가능합니다.)
Studio 권한 : 사용자가 부여 받은 Studio접근 권한으로, 권한에 따라 Studio의 프로젝트와 Data Catalog의 데이터셋에 접근 가능 여부가 결정됩니다. (사용자 권한별 기능 참고.)
계정 활성화 : 관리자는 계정 활성화 기능을 통해 사용자의 로그인을 허용하거나 차단할 수 있습니다. 신규가입한 사용자의 상태는 “계정”비활성화"로 기본 설정되어있습니다. “활성화” 처리를 통해 사용자가 로그인할 수 있도록 합니다.
관리 : 액션의 아이콘을 클릭하시면, 사용자 명을 변경하거나 사용자 탈퇴 또는 해당 사용자의 비밀번호를 초기화할 수 있습니다. "사용자명 변경"을 클릭하면 해당 사용자의 사용자명을 변경할 수 있습니다. "탈퇴"를 클릭하면 완전 삭제가 아닌 임시삭제 상태가 되고, 사용자 삭제 페이지로 들어가시면 해당 계정 상태를 확인하실 수 있습니다
1. 사용자 계정 생성
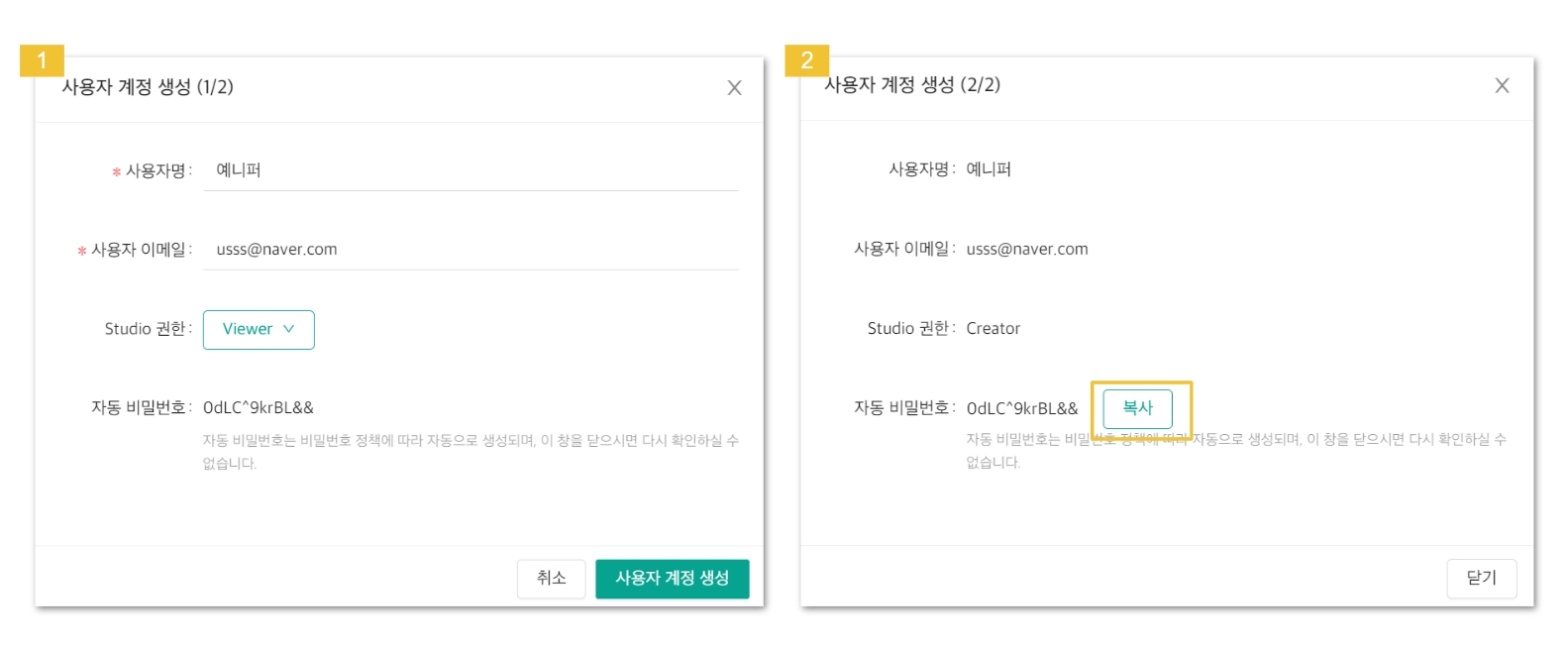
사용자 목록 우측의 "사용자 계정 생성" 버튼을 클릭합니다.
"사용자 계정 생성" 모달이 뜨고, 생성하려는 사용자 이름, 이메일 주소, studio 권한을 선택하고 "사용자 생성" 버튼을 클릭합니다. (*사용자명은 띄어쓰기 포함 최대 15자 이하로 입력 가능합니다.)
이때 완료 모달이 뜨고 자동 비밀번호가 부여됩니다. 모달창을 닫으면 자동 비밀번호 확인이 불가하니 반드시 복사하여 해당 사용자에게 전달하시기 바랍니다.
추후 비밀번호 초기화 요청 시, 사용자 목록 페이지 관리에서 비밀번호 변경이 가능합니다.
2. 사용자 계정 활성화(승인)
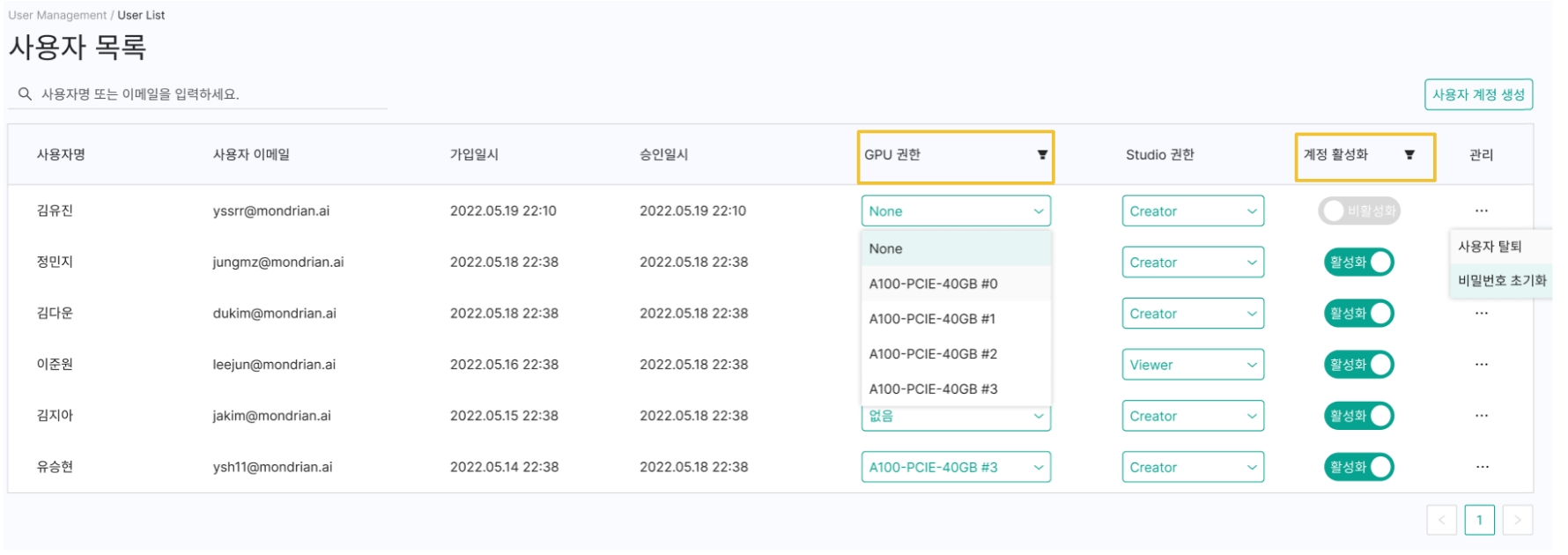
신규 가입 계정의 경우, 기본적으로 계정은 “비활성화” 상태입니다.
설정 후 "계정 활성화" 버튼을 클릭하면 활성화 상태로 전환되고 가입 승인 처리됩니다.
이후, 사용자의 GPU 권한과 Studio 권한 부여가 가능합니다.
해당사용자는 해당 계정으로 로그인을 할 수 있습니다.
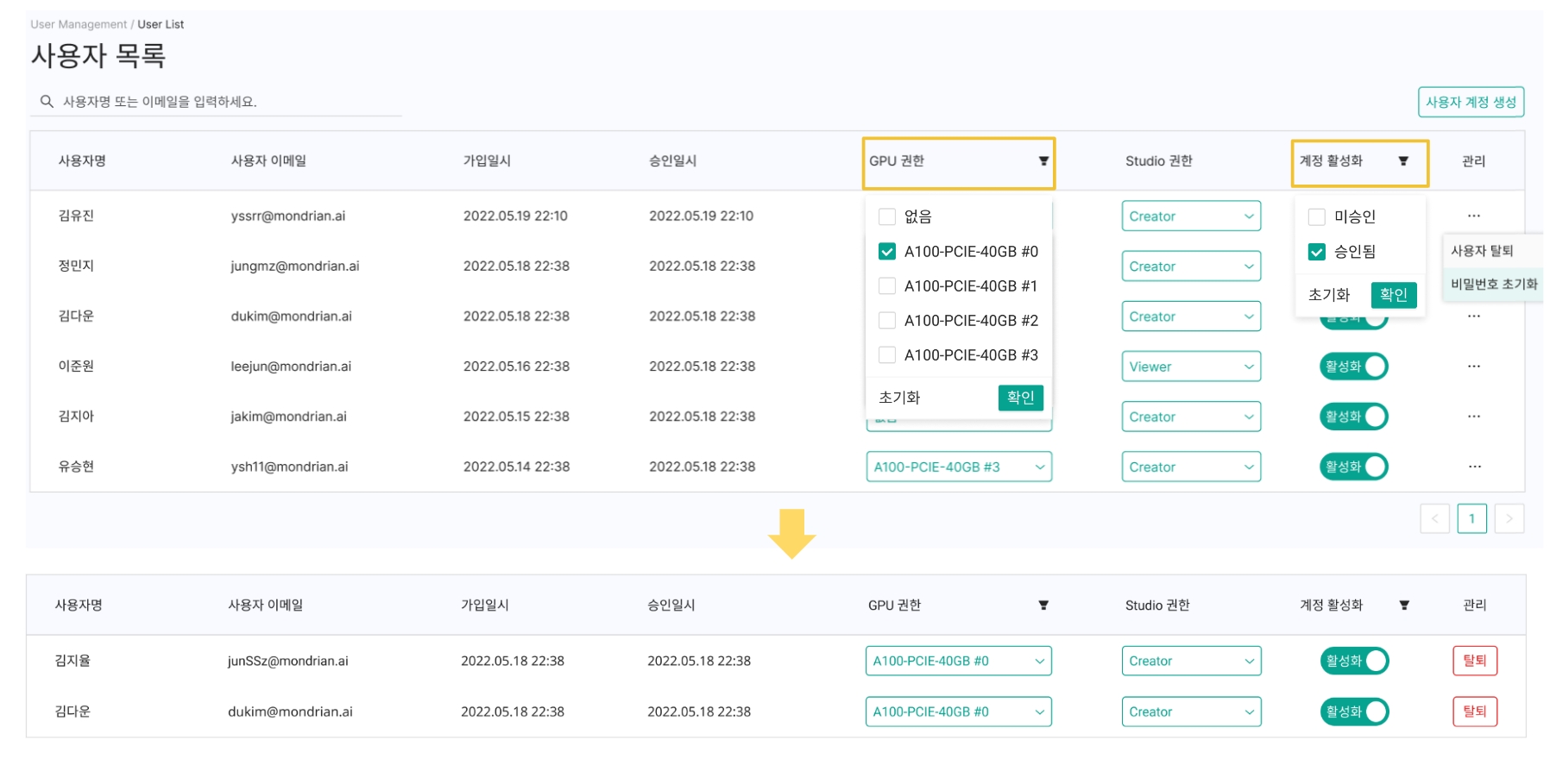
목록필터 : GPU 권한과 계정 활성화의 경우 필터링이 가능하며, 초기화 버튼을 통해 적용된 필터 조건을 초기화할 수 있습니다.
3. 사용자명 변경

관리자는 회원가입 및 계정 생성시 입력된 사용자명을 수정할 수 있습니다.
관리 탭에서 사용자명 변경 버튼을 클릭하면 모달이 출력됩니다.

모달에서는 기존 사용자명을 확인할 수 있고 변경 사용자명을 입력할 수 있습니다.
변경 사용자명 영역에 새로운 사용자명을 입력 후 완료 버튼을 클릭하면 사용자명 변경이 완료됩니다.
4. 사용자 탈퇴 및 비밀번호 초기화
1) 사용자 탈퇴
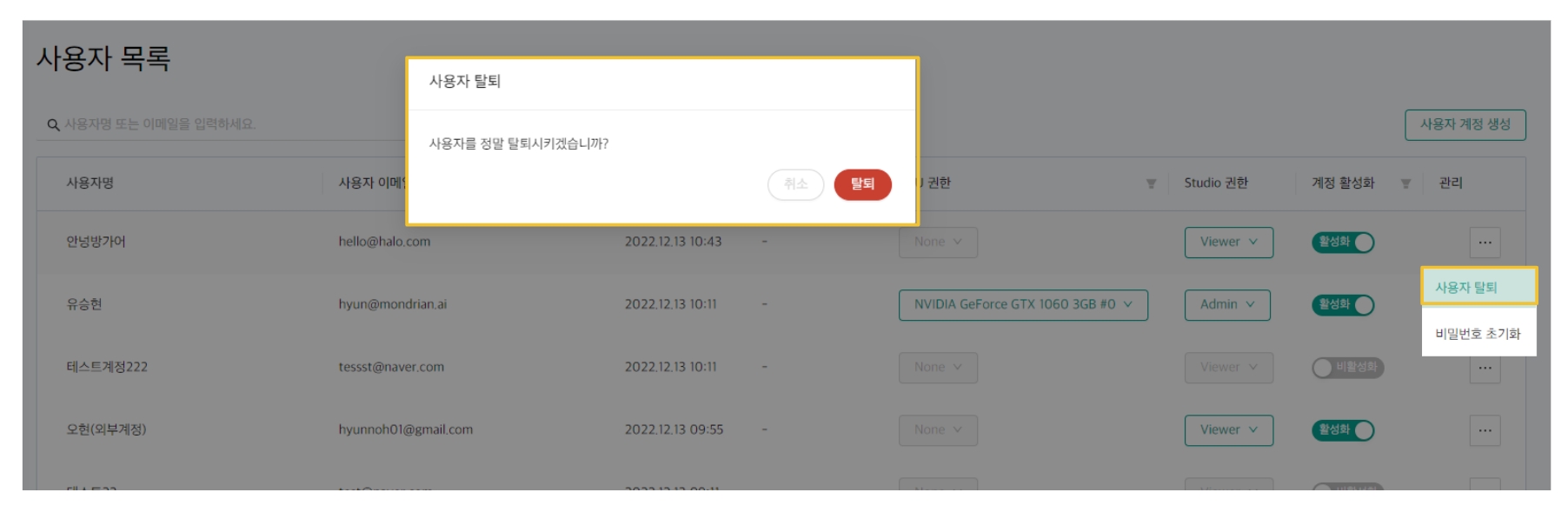
관리자는 해당 사용자의 계정을 강제로 탈퇴시킬 수 있습니다.
여기서 "탈퇴"를 클릭하면 완전 삭제가 아닌 임시삭제 상태가 되고, 사용자 삭제 페이지로 들어가시면 해당 계정 상태를 확인하실 수 있습니다.
2) 사용자 비밀번호 초기화
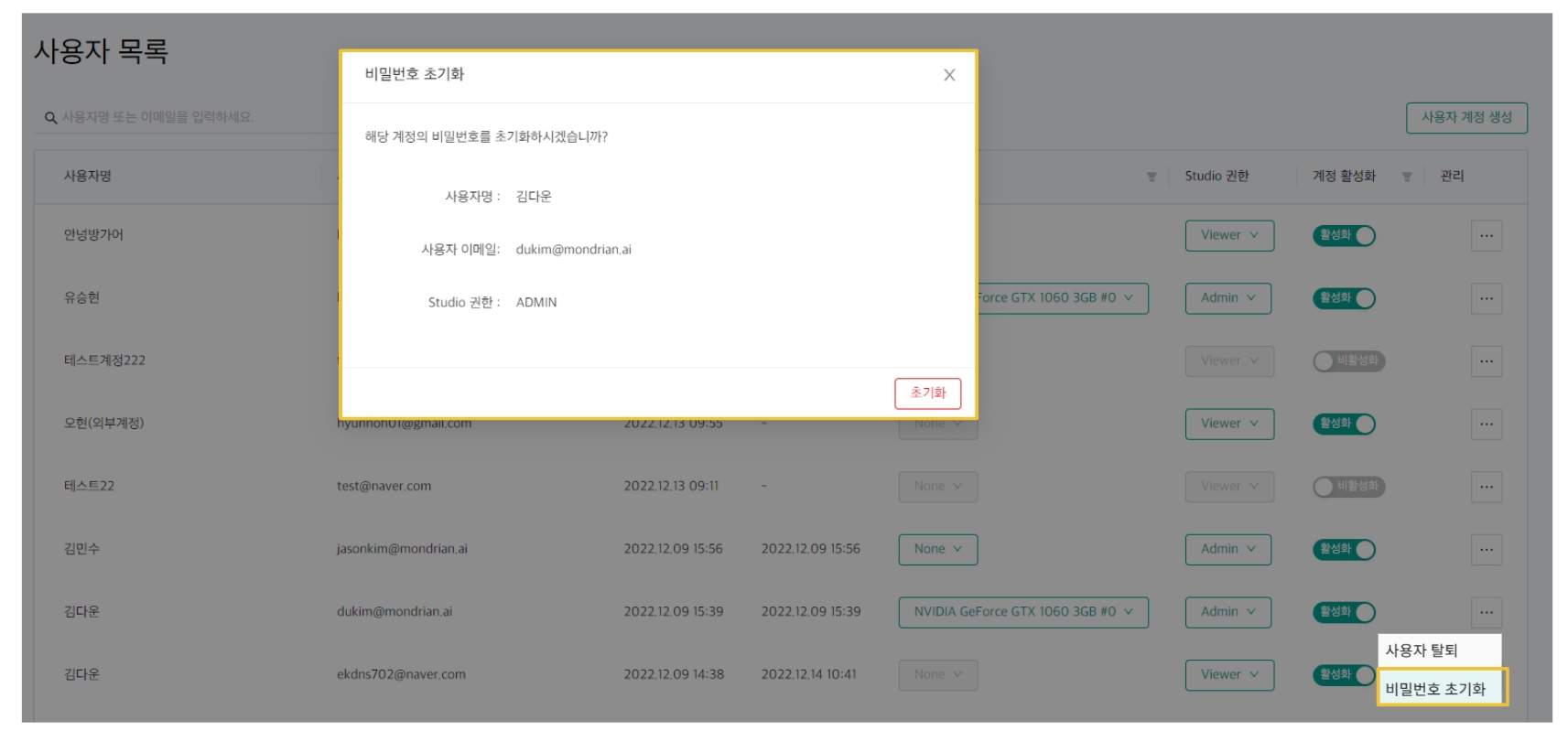
관리자는 특정 사용자의 계정의 비밀번호를 초기화할 수 있습니다.
비밀번호 초기화를 하는 경우는 사용자가 비밀번호를 잊어버렸을 경우, 관리자에게 요청합니다.
관리의 “비밀번호 초기화”를 클릭하면, 모달이 출력됩니다.
모달 하단의 “초기화” 버튼을 클릭하면 비밀번호 초기화가 완료됩니다.
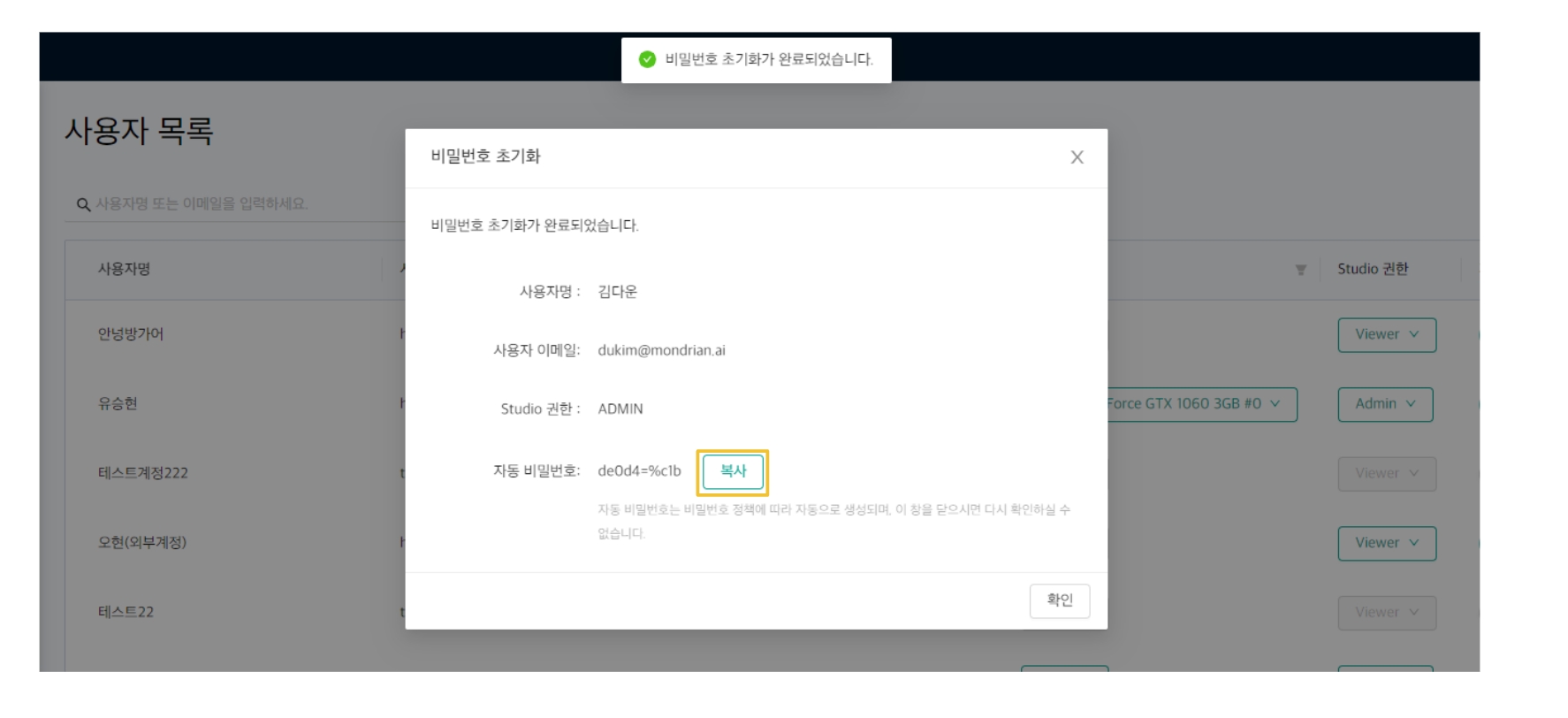
부여된 자동 비밀번호의 "복사" 버튼을 클릭하여 사용자에게 전달합니다.
창을 닫으면, 자동 비밀번호는 다시 확인하실 수 없으니 유의하시기 바랍니다
4. 사용자 권한별 기능
사용자 권한별 허용되는 기능은 다음과 같습니다. Viewer의 경우, Studio 및 Data Catalog에 대하여 조회만 가능합니다.
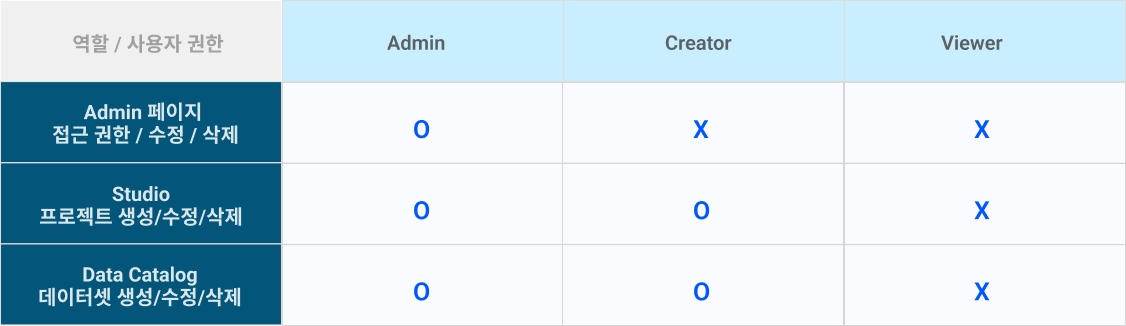
사용자 삭제 (복원 / 삭제)
우측 사용자 관리 메뉴에서 “사용자 삭제” 클릭하시면 해당 페이지로 전환됩니다. 사용자 삭제에서는 탈퇴 처리된 사용자 목록을 확인할 수 있습니다.
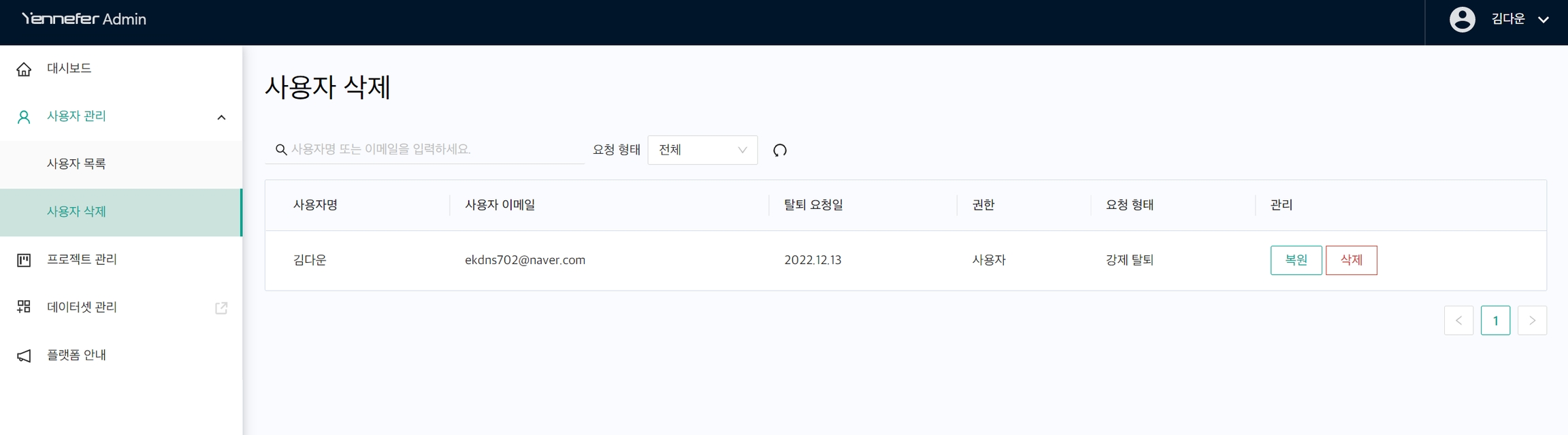
사용자 검색 : 사용자명 또는 이메일 주소로 검색이 가능합니다.
요청 형태 : 사용자 탈퇴처리에 대한 요청 형태를 의미하며 전체, 강제 탈퇴, 사용자 요청으로 구성되어 있습니다.
버튼을 클릭하시면 적용한 필터 내용이 초기화됩니다.
사용자명 : 탈퇴 대기 중인 사용자명
사용자 이메일 : 탈퇴 대기 중인 사용자 이메일 주소
탈퇴요청일 : 탈퇴 신청한 날짜
권한 : 탈퇴 대기 중인 계정의 권한
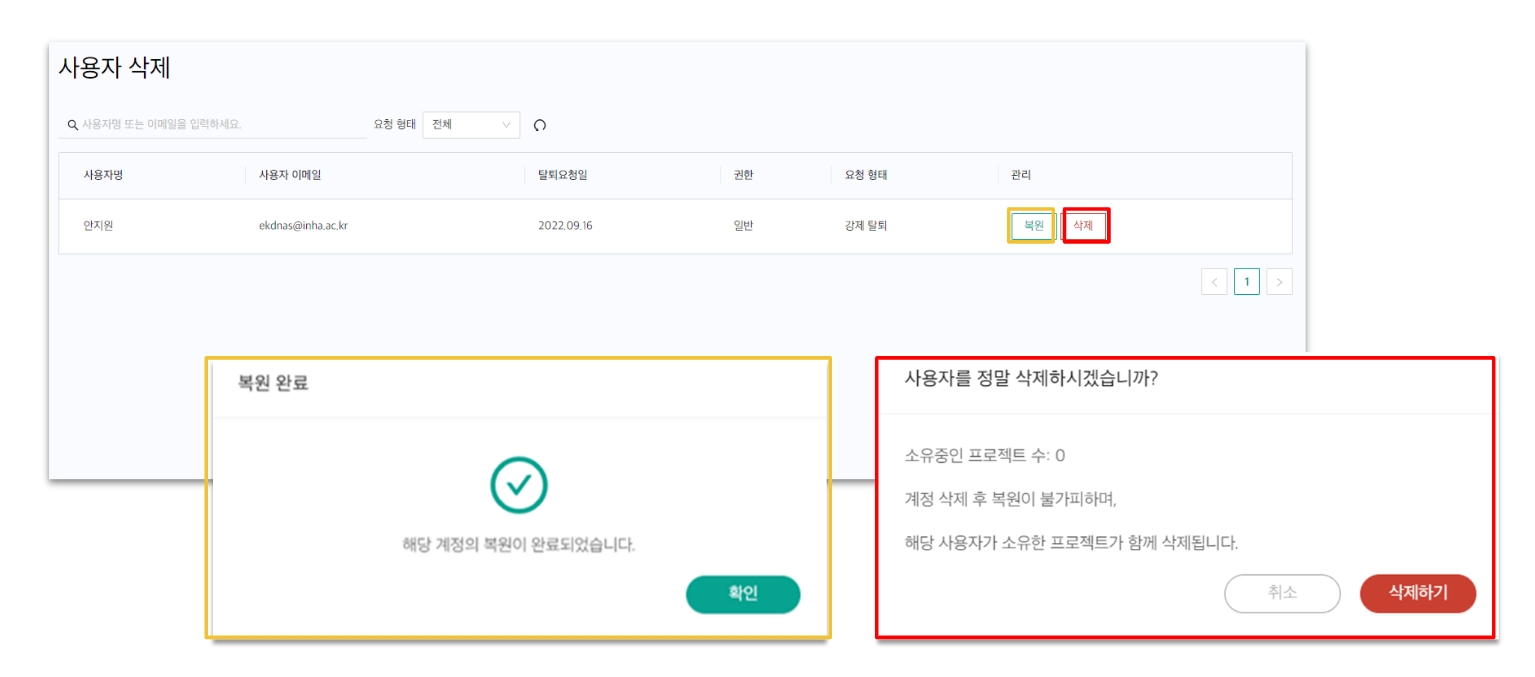
1. 사용자 계정 복원
영구 삭제가 필요한 계정 - 관리 항목에서 “복원”버튼을 클릭합니다.
모달이 출력되고, 복원이 완료되었음을 확인할 수 있습니다.
복원된 계정은 사용자 목록 페이지에서 확인할 수 있습니다.
2.사용자 계정 영구 삭제
영구 삭제가 필요한 계정 - 관리 항목에서 “삭제”버튼을 클릭합니다.
모달이 출력되고, “삭제하기” 버튼을 통해 영구 삭제를 진행합니다.
복원은 불가하니 유의하시어 영구 삭제를 진행하시기 바랍니다.
Last updated